WordPress unleashed: LEMP Stack
NGINX
Als erstes installieren wir den Webserver. Zum Einsatz kommt Nginx. Wir werden die NAXSI Variante installieren, damit wir später beim Absichern des Systems, eine Web Application Firewall (WAF) einrichten können.
apt-get install nginx-common nginx-naxsi -yNun den Vhost für FPM einrichten, indem man die Datei /etc/nginx/sites-available/wordpress.fpm mit folgendem Inhalt anlegt. Dabei muss die IP angepasst werden:
server {
listen 192.168.178.47:80;
root /var/www/wordpress/htdocs;
index index.php index.html index.htm;
access_log /var/www/wordpress/logs/access.log;
error_log /var/www/wordpress/logs/error.log;
server_name "";
location / {
try_files $uri $uri/ /index.php;
}
location ~ \.php$ {
fastcgi_pass unix:/var/run/php5-fpm.sock;
fastcgi_index index.php;
include fastcgi_params;
}
}Der Vhost für HHVM, bei dem die IP ebenfalls angepasst werden muss, in der Datei /etc/nginx/sites-available/wordpress.hhvm hat den Inhalt
server {
listen 192.168.178.48:80;
root /var/www/wordpress/htdocs;
index index.php index.html index.htm;
access_log /var/www/wordpress/logs/access.log;
error_log /var/www/wordpress/logs/error.log;
server_name "";
location / {
try_files $uri $uri/ /index.php;
}
location ~ \.(hh|php)$ {
fastcgi_keep_conn on;
fastcgi_pass unix:/var/run/hhvm/server.sock;
fastcgi_index index.php;
fastcgi_param SCRIPT_FILENAME $document_root$fastcgi_script_name;
include fastcgi_params;
}
}Danach verlinken wir die beiden Vhosts nach /etc/nginx/sites-enabled/, um die Konfigurationen zu aktivieren
ln -s /etc/nginx/sites-available/wordpress.fpm /etc/nginx/sites-enabled/
ln -s /etc/nginx/sites-available/wordpress.hhvm /etc/nginx/sites-enabled/Ordner und User
Als erstes legen wir die notwendigen Ordner an
mkdir -p /var/www/wordpress/logs/ /var/www/wordpress/hhvm/ /var/www/wordpress/htdocs/ /var/www/wordpress/sessions/ /var/www/wordpress/tmp/Der dazugehörige User wird beim Anlegen gleich in die www-data Gruppe einsortiert und eine invalide Shell gegeben
useradd -d /var/www/wordpress -s /bin/false -g www-data wordpressDas Passwort, mit dem wir die Dateien mittels SFTP übertragen werden wird folgendermaßen gesetzt
passwd wordpressIm Anschluss korrigieren wir die Dateirechte. Dabei ist es wichtig, dass der Ordner chown -R wordpress:www-data /var/www/wordpress/* weiterhin dem Root Account gehört.
chown -R wordpress:www-data /var/www/wordpress/*Dateiübertragungen werden mittels SFTP, getätigt. Damit entfällt die Notwendigkeit, einen FTP Server zu installieren. Jedoch muss der SSH Deamon in der /etc/ssh/sshd_config konfiguriert werden, damit der User in seinem Verzeichnis eingesperrt ist. Dort tragen wir ganz am Ende ein
Subsystem sftp internal-sftp
Match User wordpress
ChrootDirectory /var/www/wordpress
ForceCommand internal-sftp
AllowTCPForwarding no
X11Forwarding noEs ist wichtig, das nach dem Match User Block keine weitere Einstellungen mehr kommen!
Damit die Änderungen ziehen, starten wir den SSH2 Server neu
service ssh restartFalls beim Neustart der Fehler /etc/ssh/sshd_config line 89: Subsystem 'sftp' already defined. auftritt, muss noch folgender Eintrag auskommentiert werden
#Subsystem sftp /usr/lib/openssh/sftp-serverNun sollte es möglich sein, sich mittels Filezilla, oder WinSCP zu verbinden. Filezilla wäre so ähnlich zu konfigurieren
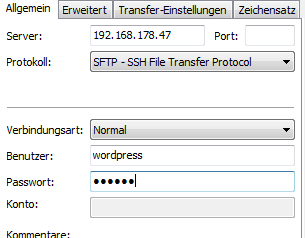
PHP-FPM
Damit wir eine Referenz haben, installieren wir PHP5-FPM
apt-get install php5-common php5-fpm php5-mysql php5-mcrypt php5-curl -yDanach konfigurieren wir die /etc/php5/fpm/pool.d/www.conf
user = wordpress
group = www-data
listen = /var/run/php5-fpm.sock
listen.owner = wordpress
listen.group = www-data
php_admin_value[memory_limit] = 128Mund starten PHP-FPM neu
service php5-fpm restartHHVM
Auf der Github Seite des HHVM Projekts befindet sich eine Anleitung zum Installieren fertiger Debian Pakete. Die Arbeitsschritte sind
wget -O - http://dl.hhvm.com/conf/hhvm.gpg.key | apt-key add -
echo "deb http://dl.hhvm.com/debian wheezy main" > /etc/apt/sources.list.d/hhvm.list
apt-get update
apt-get install hhvmAnders, als bei den meisten Tutorials, verbinden wir mit dem Nginx gegen einen Socket. Falls noch nicht vorhanden, legen den Ordner für den Socket an:
mkdir -p /var/run/hhvm/Danach bearbeiten wir die /etc/hhvm/server.ini. Dabei tragen wir den Socket ein und kommentieren den Port aus. Ebenso verlagern wir den Pfad vom Repo:
; php options
pid = /var/run/hhvm/pid
; hhvm specific
;hhvm.server.port = 9000
hhvm.server.file_socket = /var/run/hhvm/server.sock
hhvm.server.type = fastcgi
hhvm.server.default_document = index.php
hhvm.log.use_log_file = true
hhvm.log.file = /var/www/wordpress/logs/error-hhvm.log
hhvm.repo.central.path = /var/www/wordpress/hhvm/hhvm.hhbcMySQL / MariaDB
An Stelle von MySQL setze ich auf das Drop In Replacement MariaDB. Diese ist in der Version zu 100% kompatibel mit MySQL. Das bedeutet, dass ich nur ein anderes Paket installiere, der Rest, aber wie bekannt abläuft. Eine große Distribution, die MySQL bereits zu Gunsten von MariaDB ersetzt hat, ist RedHat.
Die Installation läuft wie folgt ab
apt-get install python-software-properties
apt-key adv --recv-keys --keyserver keyserver.ubuntu.com 0xcbcb082a1bb943db
add-apt-repository 'deb http://mirror.netcologne.de/mariadb/repo/5.5/debian wheezy main'
apt-get update
apt-get install mariadb-serverWeiter geht es mit WordPress unleashed: Datenbank + WordPress
Alle Teile dieser Serie
- WordPress unleashed: Konzept
- WordPress unleashed: Testsystem
- WordPress unleashed: LEMP Stack
- WordPress unleashed: Datenbank + WordPress
- WordPress unleashed: Memcached + Cachify
- WordPress unleashed: WordPress unleashed: Autoptimize JS + CSS
- WordPress unleashed: Elasticsearch
- WordPress unleashed: WordPress Plugins
- WordPress unleashed: Performance Tests
- WordPress unleashed: Nginx absichern